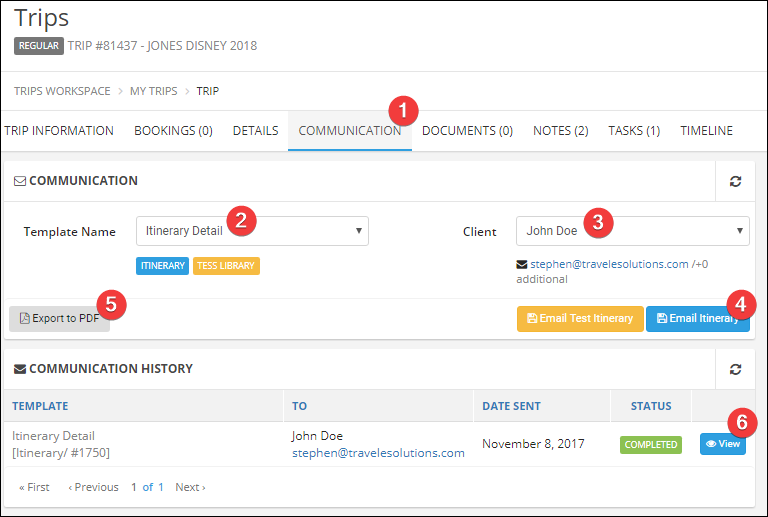Itineraries
Add Flights
- Click Add Flight.
- Update Departure Date if needed.
-
Enter the airline code and flight number. Airline codes are two or three letter codes that are easily found online.
Some common airlines include: DL (Delta), AA (American), WN (Southwest), B6 (JetBlue), UA (United), R (Ryanair) -
Click the correct flight; there may be multiple options for that date and flight number.
- Repeat for the return flight or additional segments.
Remember you can include flights in your client's itinerary even if they book their own flights!
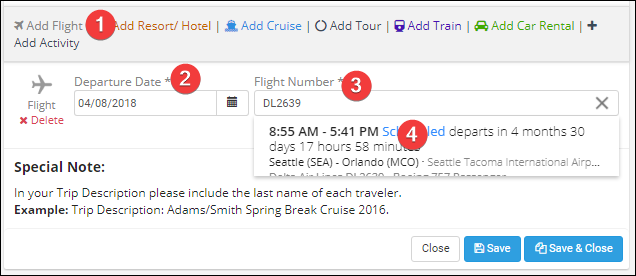
Add a Cruise
- Click Add Cruise.
- Update Departure Date.
- Update the Boarding Time.
- Type the cruise name or ship.
- Select the cruise from the list.
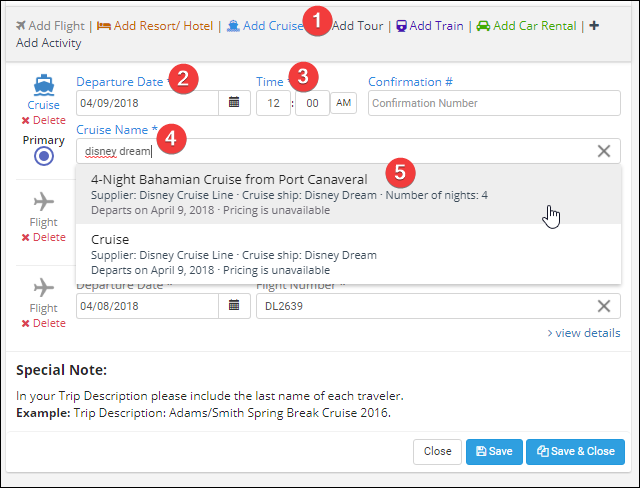
You can also include optional Room details:
- Click Add Room Category.
- Select a category and update additional information.
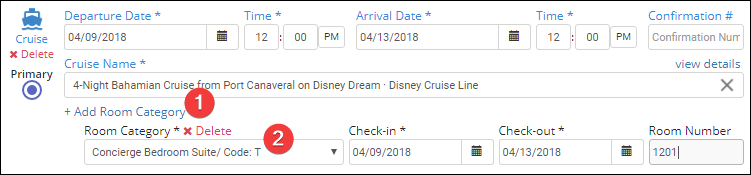
Add a Resort/Hotel
- Click Add Resort/Hotel.
- Update Check-in/out dates and times.
- Enter the property name in the search box.
- Select the property from the list. With around 300k properties in TESS common hotel names can be harder to find.
If you are having trouble try making sure you are searching for the official property name and just contact support if you cannot find it.
Just like cruises you can add room category and details after selecting the property.
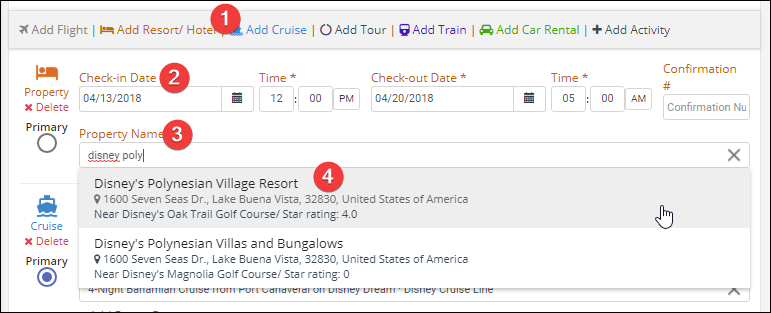
Add Tours, Trains, Cars
Following these same patterns, you can add Tours, Trains, and Cars. Just click the corresponding link and fill in the fields.

Add Activities
TESS allows you to build and share a library of other activities within your agency that can be re-used, or to add one-time activities to your itinerary.
Available activities include:
- Dining
- Excursion
- FastPass
- General Information (for anything that does not fit in one of these categories)
- Tickets
- Transfer
To add a re-usable activity, go to the Main Menu on the left, click Trip Management, then Trip Activities.
To add an activity to your trip:
- Click Add Activity.
- Choose an activity type.
The remaining fields will vary some by type. - Update date and time.
- Search for the Activity Name, if it is a saved activity type it will populate the name and description.
- Update the Description/Instructions if needed.
Repeat for additional activities.

Primary Itinerary Item
If you have multiple itinerary items entered, check to make sure the main purpose of the trip is selected as "Primary".
This will help in reporting, make it easier to find your trip in lists, and is used in some types of trip automation.
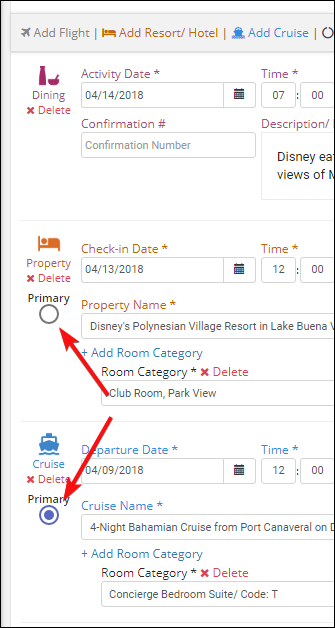
Create Itinerary Email or PDF
Advanced Package Feature
In addition to tracking all of your clients trip details, you have also just built a professional itinerary!
- Click the Communication Tab.
- Choose the Itinerary Detail template type.
- Choose the client who will receive the itinerary.
- Click "Email Itinerary"
- You can also export the itinerary as PDF by clicking the "Export to PDF" button.
- View previously sent itineraries in the Communication History section.
If anything is not in the correct order on your itinerary, double check your dates and times on the Trip Information page.