Tax Preparation Data
Data Provided As-Is
TESS and Travel eSolutions, LLC makes a best effort to provide accurate and current data, however the data is provided as-is and inaccuracies can result from data entry or data conversion problems or other sources.
It is important to verify the accuracy of data entered and to consult appropriate financial and legal experts when preparing tax documents and financial statements.
Please contact the support team if you have any questions or if any data does not look correct.
Admin Feature
This feature required administrative access. If you do not have access to these screens, please contact your host or agency administrator.
Accountant Access
If you have an accountant or book-keeper who you would like to give access to TESS, please contact support to help set up appropriate roles.
View Checks Paid Report
Access the Checks Paid Report
- Click Commission in the Main Menu.
- Click Paid.
- In the upper right click the Import/Export button.
- Click 'Checks Paid'.
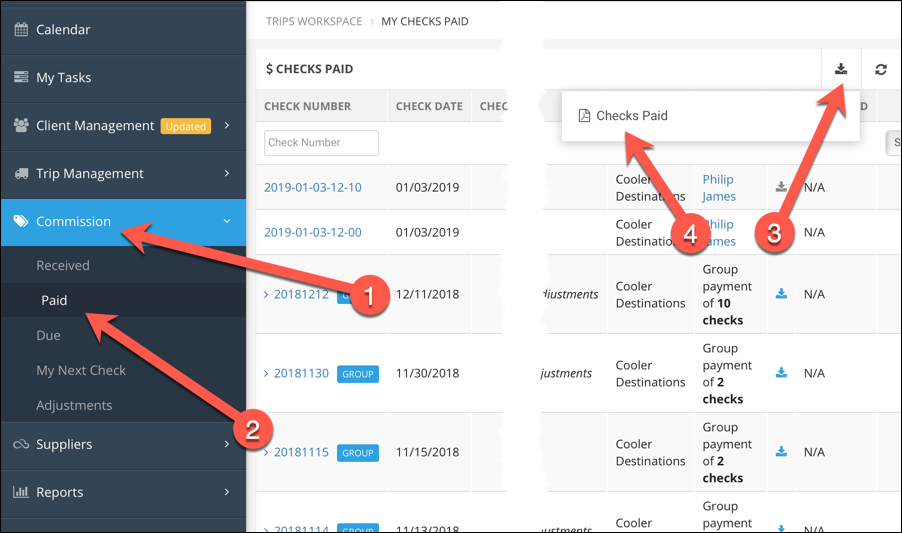
Run the Report
- Confirm the dates you need, the report will default to last calendar year.
- Click the Run button.
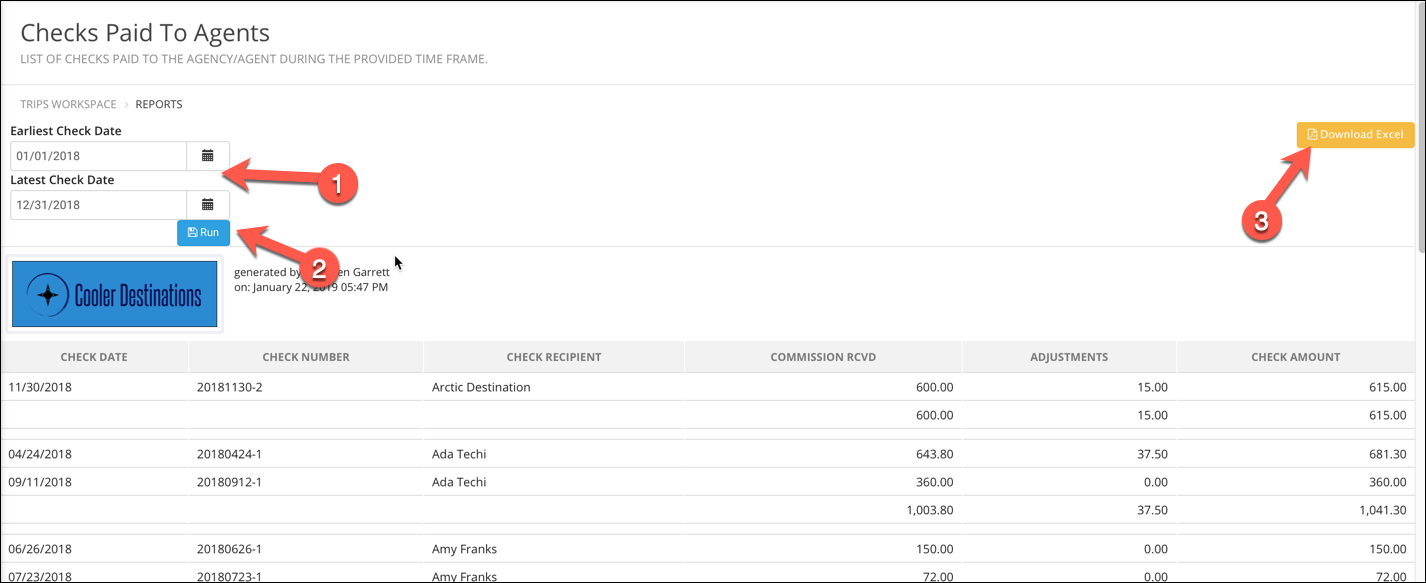
Report Details
- Check Date: The date you set as the check date when payroll was run.
- Check Number: The base number and an increment number for each payee. By default this is a formatted date value.
- Check Recipient: This is the agent or sub-agency that received the check.
- Commission Rcvd: The portion of the check that is based on a commission and which ties back to a booking.
- Adjustments: The net amount of adjustments, positive or negative, associated with the check.
- Check Amount: The total of the Commision and Adjustments columns.
Export Check Data
Export The Report
3 . With the report run for the appropriate dates, click the Download Excel button.
Using Excel Data
The file is exported in a native Excel format.
The file can also be opened in current versions of Apple's Numbers spread sheet program, other modern spread sheet programs, or uploaded to Google Sheets.
To upload to Sheets, open Sheets in your browser, click the open (folder) icon, click the Upload tab, then drag and drop the exported Excel file into the provided space.
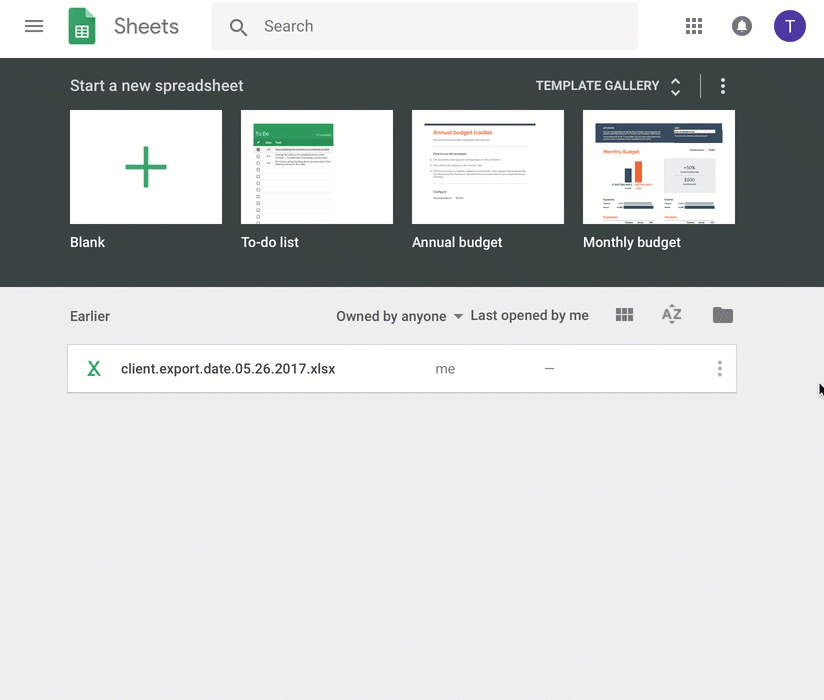
Agent Data
Exporting Agent Data
Accessing and exporting Agent data follows a similar process.
View and Export Agent Data
- Click 'My Account' in the Main Menu.
- Click 'Agents'. This will show you a list of all of your agents, include agents in sub-agencies.
- To export, click the import/export button in the upper right.
- Click 'Export to Excel'. You will be given options to include other data such as address.
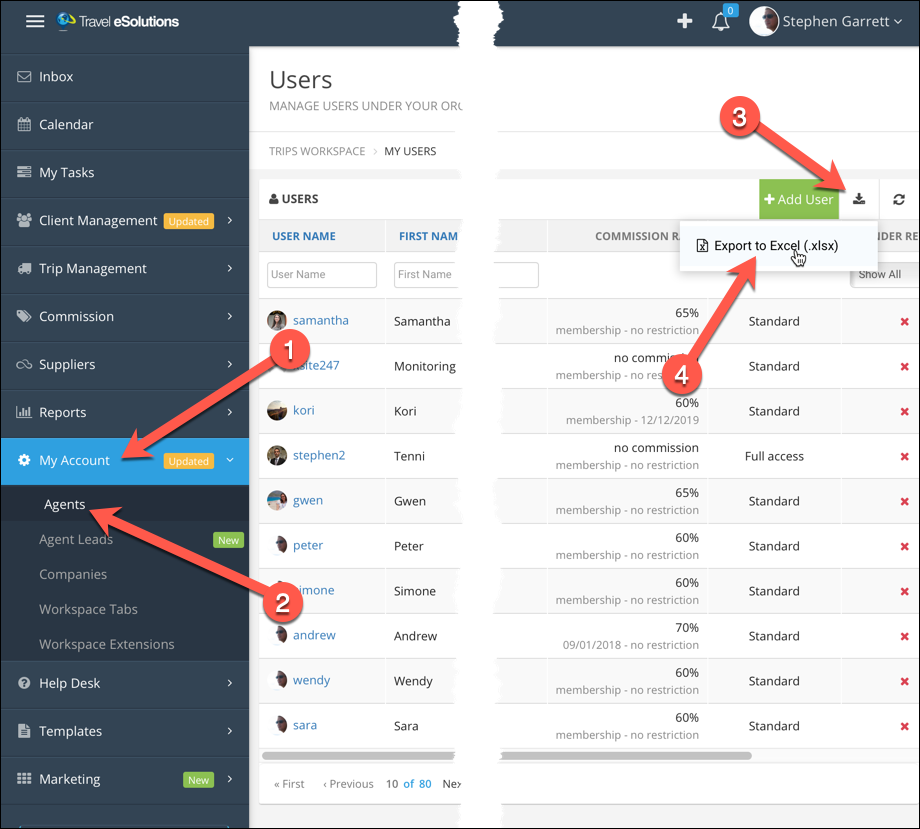
Using Agent Data
Just like the check data, this will be exported in an Excel file format, but can be used in Numbers, Sheets, or other spread sheet programs.