Template Editable Widgets
Get Started
Tip
We are using an Invoice for this example, but this can be applied to any email template.
For more details on creating templates review the documentation here: https://docs.trytess.com/automation/traveling-emails/
Information
This training uses features of the Advanced Package in TESS.
To check your subscription level, click on your name in the upper right corner, then click the My Account tab. If you are on the Standard Package, there will be a red “Upgrade” button in the Advanced column. Just click the button to upgrade.
Access the Template Manager
- Click Templates in the Main Menu.
- Click Email Templates.
- Click Manage Templates in the top right corner.
Update a Template
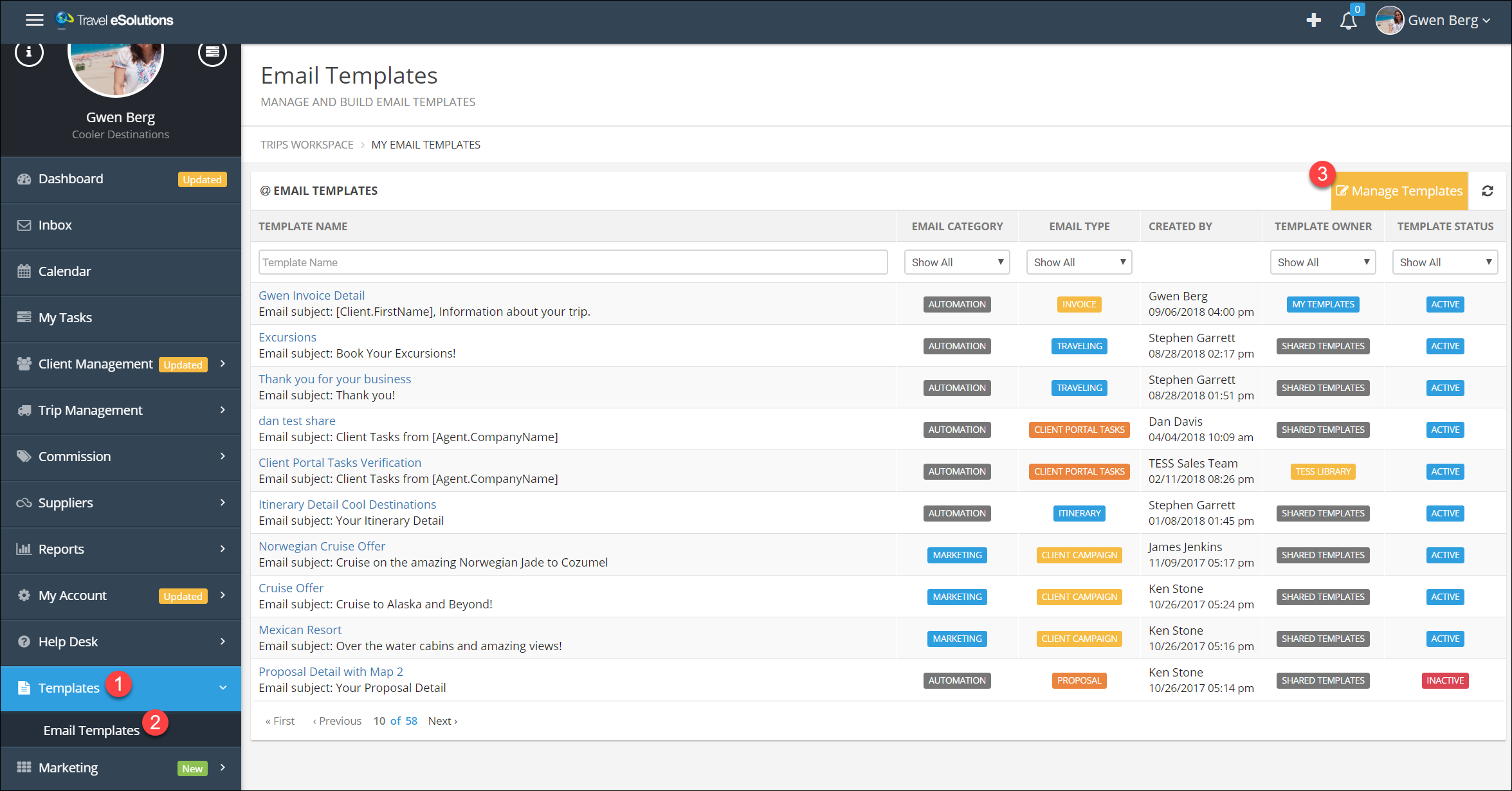
Copy and Customize a Template
- Search for a template you want to modify and click the Copy button.
- Change the name to be specific to you.
- Choose the header and footer you want to use or copy from the original template.
- Choose if you want to share the template.
- Click Save.
- Click the name of the new template in your list to open it for editing.
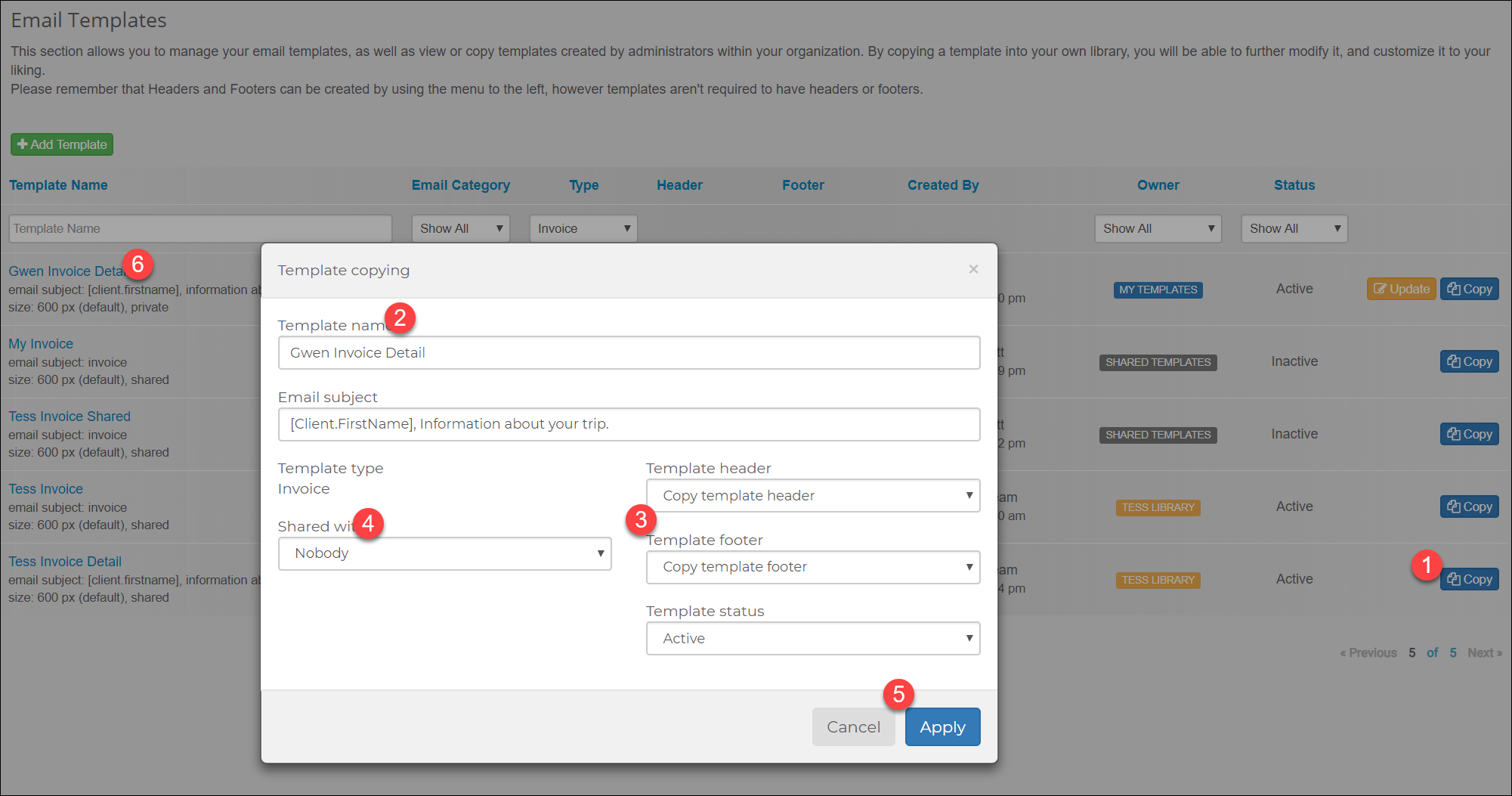
Add Default Text
- Click inside your new widget and replace the example text.
- Click Save when you are complete.
Tip
The main purpose of the editable widget is to allow you to change the text before it is sent to the client.
Make sure the default text is something that would be ok to send to a client, just in case you forget to update it.
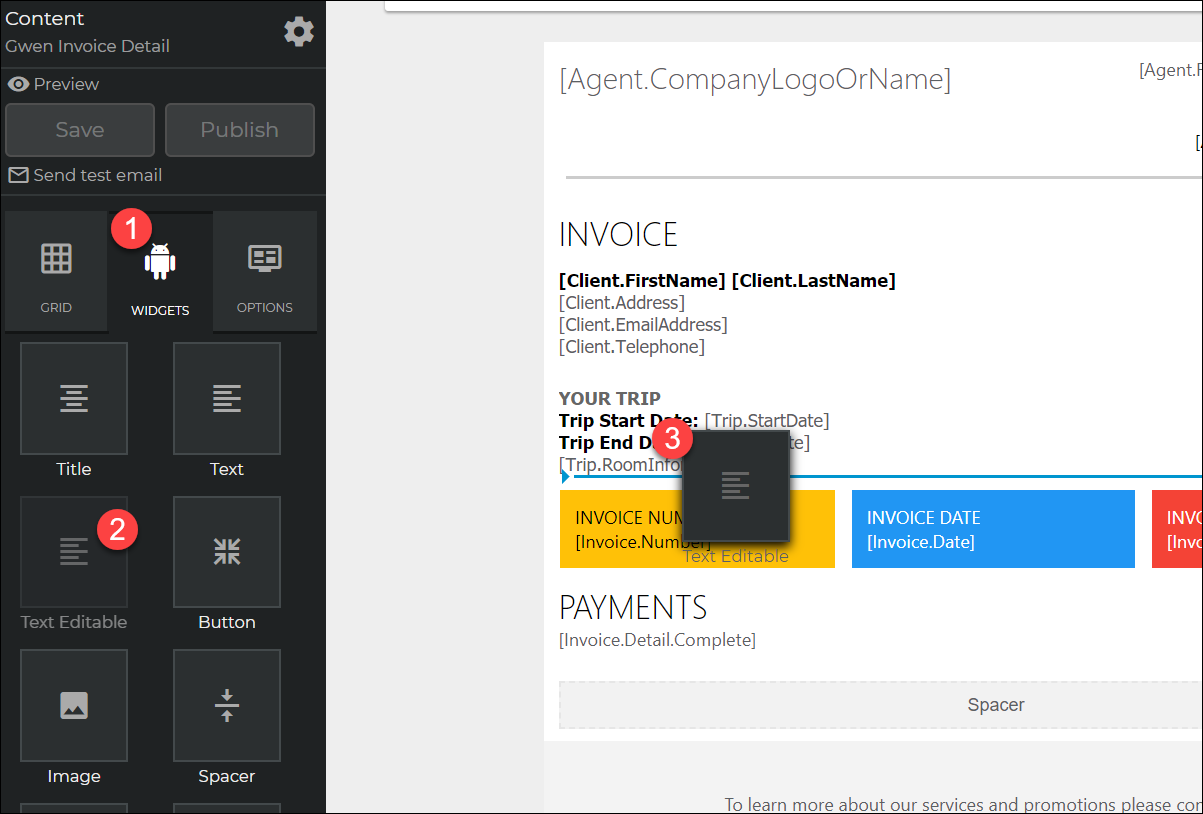
Update for a Trip
Update for a Trip
- Access a trip and click the Communication tab.
- Choose your new or updated template from the list.
- Hover over the new widget area and click the orange edit button.
- Customize the text.
- Click Save.
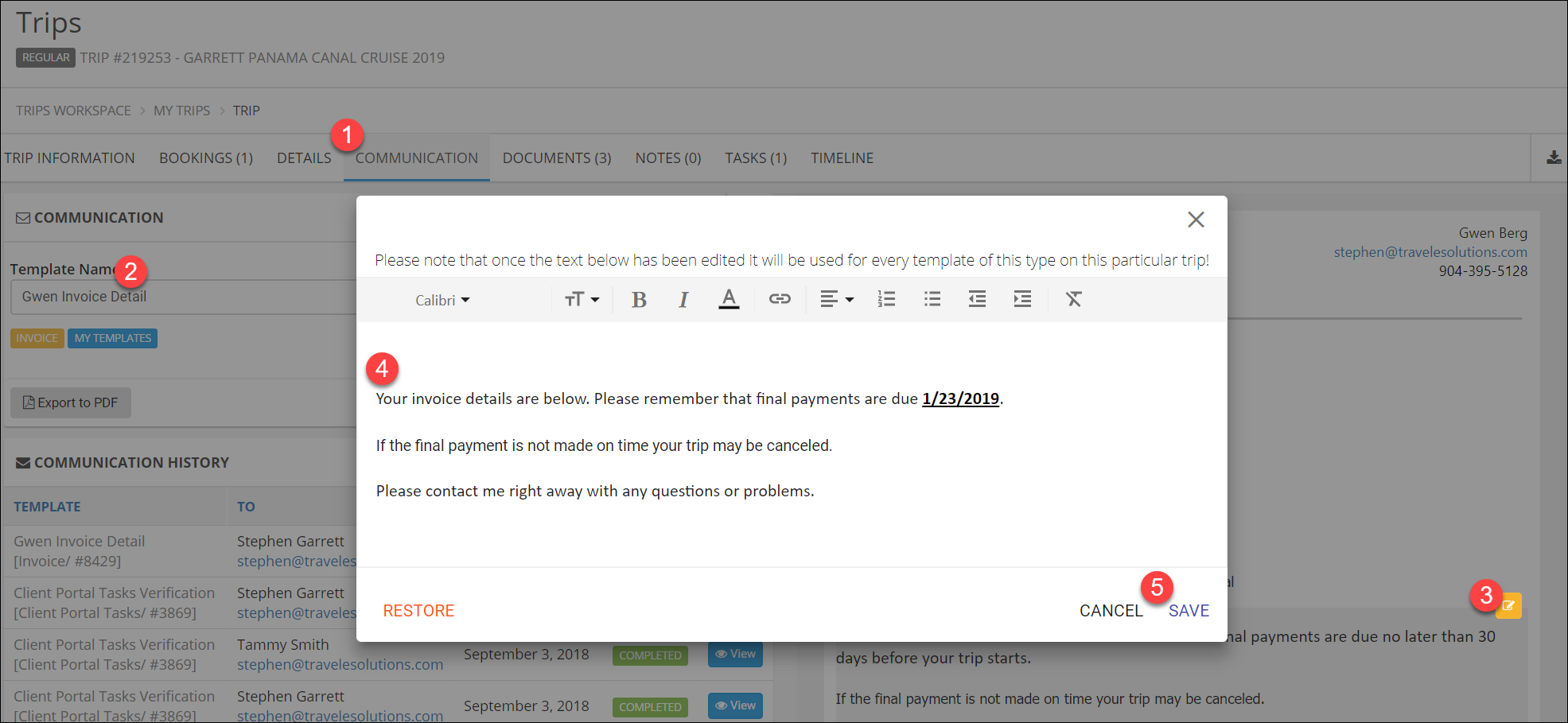
Success
You have added a widget and customized it for a trip!
You can now send the email immediately by clicking the blue Send button, or you can schedule it to be sent by returning to the Trip Information tab and clicking Schedule Automation Email.
The customizations made in the last set of steps are specific to this trip. This template in any other trip will use the default text you added earlier in the process.